- Snapndrag Pro 3 4 – Click And Drag Screenshot Utility Windows 10
- Snapndrag Pro 3 4 – Click And Drag Screenshot Utility Windows
- Snapndrag Pro 3 4 – Click And Drag Screenshot Utility Download
November, 2017
- Explore the best System Utilities software for Mac. Browse our catalog of over 50 000 mac apps. MacUpdate is serving app downloads since 1997.
- SnapNDrag Pro 4.3.2 macOS 6 mb. SnapNDrag Pro is screen capture made ridiculously easy. SnapNDrag started off as a simple app that lets you snap a screenshot with one click and then drag the result off to Mail, Finder, or any other app that accepts an image.
- SnapNDrag is a simple application that makes screen capture extremely easy. Just click a button to capture and then drag the result off to another application or to the Finder. For example, to e-mail your captured screen, simply drag the result off and drop it on your e-mail application.
When I published a list of software I used in 2017 last week, there was an app I regrettably forgot to include, and that is SnapNDrag Pro by Yellow Mug Software. I attribute the lapse to the fact that I don't use the app every day (but I do use it often). So for that reason, and because I rarely see this app mentioned despite its great utility, instead of updating my previous article I decided to dedicate a whole new entry to it.
I'll just go ahead and say it: SnapNDrag Pro is the best app for screenshot capture and management, hands down. I have never seen or used anything better for this same purpose, which is why I'm a little surprised I don't see it mentioned very often by other people or publications. Especially considering the hoops others jump through to get decent screenshots on macOS.
Screen Capture
Right at the top of the SnapNDrag window, there are four options for taking screenshots: Selection, Window, Screen, and Timed. All of these capture methods work as expected and they all come in handy from time to time. The ones I use the most are Window and Selection. The screen capture features always work as expected, and the app never gets in the way. In fact, it literally gets out of the way when you're in the process of taking a screenshot.
Screenshot Management
Instead of shoving the screenshot right on the Desktop like other utilities, all screenshots are placed in a grid (or list) of thumbnails in the main window, with the most recent screenshots at the top. From here, you can drag screenshots out of the app, rename them, duplicate them, open them in a built-in annotator tool (very useful) or the macOS Preview app, and quite a bit more. You can also make sub-folders for screenshots or move them to the Trash.
I tend to take a screenshot for a specific purpose, use it, and then delete it so I don't use many of the management features, but I can see how it can be very useful for designers and others who keep a collection of screenshots. In either case, it's nice to be able to access all of the screenshots easily within the app.
Customization
SnapNDrag is well designed, so it appears to be a lot simpler than it actually is. Opening up the app Preferences gives you several options for naming screenshots, image size and quality, whether or not to include drop shadows, borders, and a plethora of other options for those of us who take a lot of screenshots and have strict requirements for the output.
SnapNDrag Pro is screen capture made ridiculously easy. SnapNDrag started off as a simple app that lets you snap a screenshot with one click and then drag the result off to Mail, Finder or any other app that accepts an image.
My only request would be an option to change the color of the border (when you enable the border setting in Preferences). You can change the width, but the border is always black so I currently don't have this option enabled. Other than that, there really isn't anything else I would change about this app.
SnapNDrag Pro is a great app and I am disappointed that I don't see other websites recommend it more. I can't even remember where I originally heard of it. It's possible I found it in the App Store myself while searching for a screenshot tool, but I'm not sure. This is definitely one of the 'hidden gems' of the Mac App Store—and there aren't many of those. At least it's one of the top results when you search for 'screenshots', so hopefully people are finding it.
I bought this app on September 20, 2011 and have installed it on several different Macs since then. I have never touched the built-in screenshot tool in macOS since I purchased this app, nor have I had to urge to look for a replacement for it. SnapNDrag has served me well for over six years, and—even after all these years—is still being updated. The current version is 4.2.5, released in April of this year.
I actually wish Yellow Mug would make 5.0 a paid upgrade, so I could pay them again. I feel bad that I only paid a few bucks for an app that routinely makes my life easier. I would really hate for the app to one day go away and then have to resort to memorizing keyboard shortcuts for the basic screenshot tool that comes with macOS (which I always forget by the next time I have to take a screenshot).
A screenshot is an image captured of whatever is on your screen. It is well-known that you can take a screenshot for entire screen with the Print Screen button; however, what about screenshot specific area on PC?
In fact, there are both built-in utilities and third-part tools able to capture custom region and send the screenshot to clipboard or save as an image. Taskpaper 3 8 3 – simple to do list. This guide identifies three easiest methods and shares their steps.
Part 1: Screenshot a Part of Screen with Button Combination
In addition to the single Print Screen key, you can use some shortcuts on PCs to take screenshots based on your need. To screenshot a specific area, like a window, for example, Alt + Print Screen buttons are available.
Step 1: Put whatever you want to screenshot on your desktop, such as a program window or a video playback.
Step 2: Press Alt + Print Screen buttons together if you wish to screenshot an active window. To screenshot a part of screen, press Win + Shift + S at the same time.
Step 3: Search for MS Paint in Start menu at the bottom left corner of your desktop. Then open it and click Paste menu on the top ribbon to paste the screenshot. Then you can crop the screenshot on Windows as you like.
Step 4: Edit it as a normal picture. Then go to File menu, select Save as and choose a proper format. On the popup dialog, navigate to a location, enter a filename and click the Save button
Part 2: How to Screenshot Specific Area on PC with Snipping Tool
The Snipping Tool is a built-in utility to take screenshot for specific area on PC. Moreover, you can use the basic picture editing tool to redesign the screenshot.
Step 1: Go to your Start menu at the bottom left corner, search for Snipping Tool and open it.
Step 2: Click the Mode menu on the too menu bar and choose a proper mode. To screenshot a specific area on PC, you can select Rectangular Snip, Windows Snip or Free-form Snip.
Tip: To change destination folder and more, click Options menu.
Step 3: Next, hit the New menu and your screen will turn to gray. Click the window if you select Window Snip. Or use your cursor to cover the desired area.
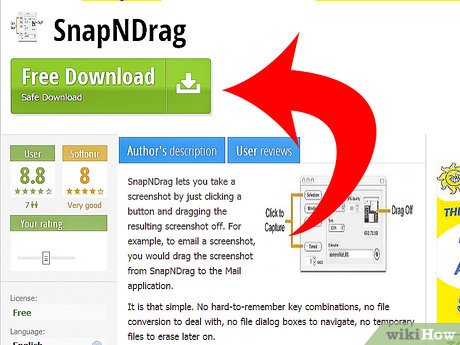
Step 4: Release your mouse and the screenshot will be put in the editing panel. Then simply edit it and click the Save icon to save screenshot to your hard drive. Alternative, press the Clipboard icon to send it to your clipboard.
More screenshots tools on Windows like Snipping Tool are here.
Snapndrag Pro 3 4 – Click And Drag Screenshot Utility Windows 10
Part 3: Best Free Way to Screenshot a Part of Screen
Many people do not like pre-installed utilities and shortcuts, partly because they are too simple sometimes. The screenshot shortcut, for example, does not offer any picture editing. Vidmore Screen Recorder is a more flexible option to screenshot part of your screen.
- Take a screenshot for any part of your screen easily.
- Completely free to use with no restriction, like signup.
- Offer extensive bonus functionalities, like picture editing.
Briefly speaking, it is the best way to take a screenshot for specific area on PCs.
How to Screenshot Specific Area on PC
Step 1: Install screenshot utility
When you want to screenshot a specific area on PC, install the best screenshot utility. There is another version for Mac. Click the Menu icon at the upper right side and choose Preferences. Go to the Output tab, and change Screenshot format and Location of screenshot files. Otherwise, the utility will save screenshots as PNG files and store it in picture library.
Tip: Though the screenshot function is just a part of the software, you can use it for free without ads or registration.
Step 2: Screenshot specific area
Enter the screen you wish to capture, such as a window. Turn to the screenshot utility and click Screen Capture. Then your cursor will turn to a cross. If take a screenshot on a window, click on it. For custom region, click and drag your left mouse to get it.
Step 3: Edit and save screenshot
When screenshotting specific part on PC is done, let left mouse go and the menu bar will pop up. Now, you can add shape, text or painting to the screenshot. Pick the right tool, select other and other options, and add it to your screenshot directly. If you are not satisfied with the painting, the Eraser icon can remove it. Finally, click on the Save button to export the screenshot to your hard drive. If you intend to use the screenshot in other programs, select the Clipboard button instead.
Part 4: FAQs of Screenshot Part of Screen
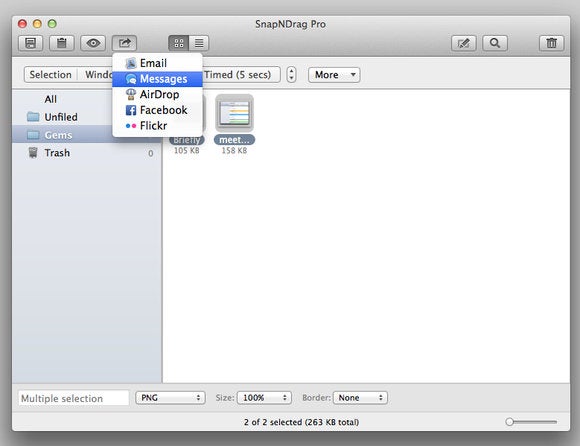
Step 4: Release your mouse and the screenshot will be put in the editing panel. Then simply edit it and click the Save icon to save screenshot to your hard drive. Alternative, press the Clipboard icon to send it to your clipboard.
More screenshots tools on Windows like Snipping Tool are here.
Snapndrag Pro 3 4 – Click And Drag Screenshot Utility Windows 10
Part 3: Best Free Way to Screenshot a Part of Screen
Many people do not like pre-installed utilities and shortcuts, partly because they are too simple sometimes. The screenshot shortcut, for example, does not offer any picture editing. Vidmore Screen Recorder is a more flexible option to screenshot part of your screen.
- Take a screenshot for any part of your screen easily.
- Completely free to use with no restriction, like signup.
- Offer extensive bonus functionalities, like picture editing.
Briefly speaking, it is the best way to take a screenshot for specific area on PCs.
How to Screenshot Specific Area on PC
Step 1: Install screenshot utility
When you want to screenshot a specific area on PC, install the best screenshot utility. There is another version for Mac. Click the Menu icon at the upper right side and choose Preferences. Go to the Output tab, and change Screenshot format and Location of screenshot files. Otherwise, the utility will save screenshots as PNG files and store it in picture library.
Tip: Though the screenshot function is just a part of the software, you can use it for free without ads or registration.
Step 2: Screenshot specific area
Enter the screen you wish to capture, such as a window. Turn to the screenshot utility and click Screen Capture. Then your cursor will turn to a cross. If take a screenshot on a window, click on it. For custom region, click and drag your left mouse to get it.
Step 3: Edit and save screenshot
When screenshotting specific part on PC is done, let left mouse go and the menu bar will pop up. Now, you can add shape, text or painting to the screenshot. Pick the right tool, select other and other options, and add it to your screenshot directly. If you are not satisfied with the painting, the Eraser icon can remove it. Finally, click on the Save button to export the screenshot to your hard drive. If you intend to use the screenshot in other programs, select the Clipboard button instead.
Part 4: FAQs of Screenshot Part of Screen
How do I screenshot a specific area on iPad?
When you see the screen you want to screenshot, hold down both Home and Power buttons together until your screen flashes. For iPad Pro 2020, replace Home button with Volume Up. Then go to Photos app, find the screenshot and crop unwanted part. Otherwise, you can use a third-party screenshot app to get it.
Where is the Print Screen key?
The Print Screen key is usually on the top line of your keyboard next to function keys. Sometimes, it is abbreviated as Prscr, PRTSC, PrtScrn, Ps, etc.
Where are print screens saved?
Snapndrag Pro 3 4 – Click And Drag Screenshot Utility Windows
By default, screenshots are saved in your clipboard if you use the Print Screen key. Then you can go to a proper program, like Office Word, and paste the screenshot directly. The location folder is different depending on what way you use. In most cases, the default location is C: UsersYour Namepictures on PC.
ConclusionSnapndrag Pro 3 4 – Click And Drag Screenshot Utility Download
This guide has talked about how to screenshot a specific area on PC. It is a useful screen to take pictures for everything on your desktop. The shortcut is the easiest way to do it, though you cannot edit the screenshots directly. If you prefer to Snipping Tool, it can meet your need too. Vidmore Screen Recorder is worth to try as well. More importantly, it offers pro-level functions in the way that everyone can master quickly. More questions related to screenshot a part on PC, leave a message below.

